ChromebookでのLinuxセットアップを以下の通り行った。
Linuxのインストール
初期状態のChromebookではLinuxを利用できないのでインストールを行う。
ChromeOSの【設定】アプリを開き、左側のメニューで【詳細設定】を選ぶ。
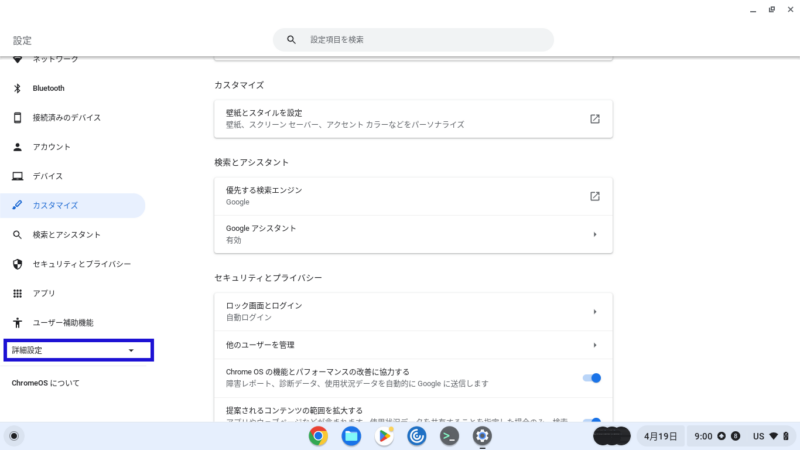
続いて【デベロッパー】を選ぶ。
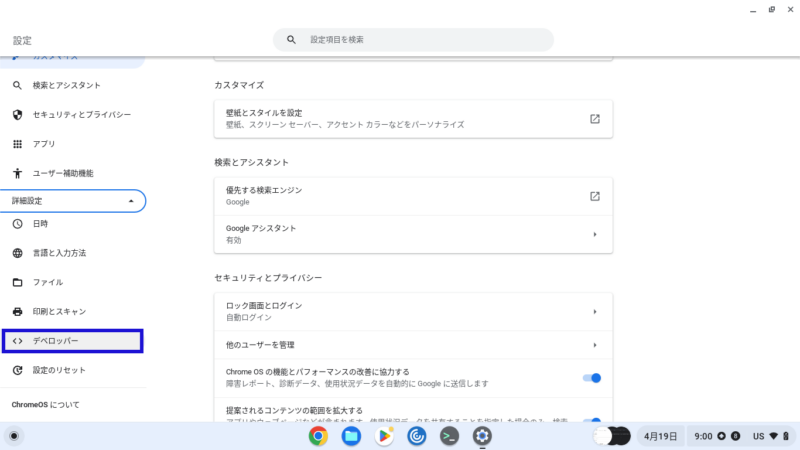
【Linux開発環境】の【オンにする】を実行する。
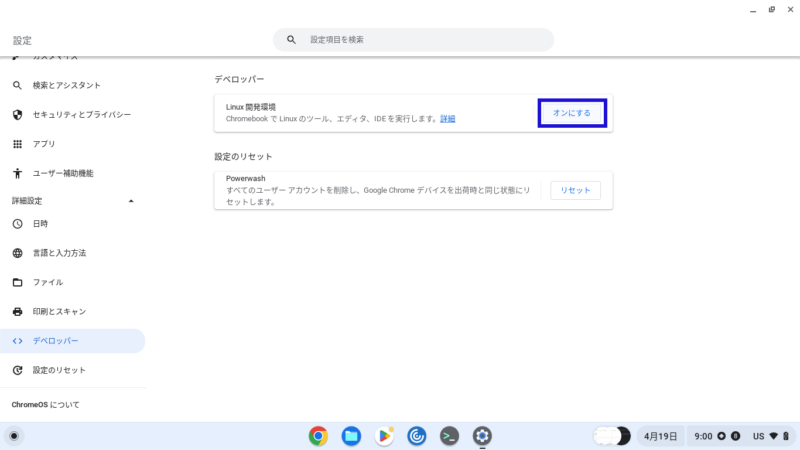
【Linux開発環境をセットアップする」と表示されるので、右下の【次へ】を実行する。仮に失敗したとしても、環境削除して再インストールはいつでもできるので気楽に進みます。
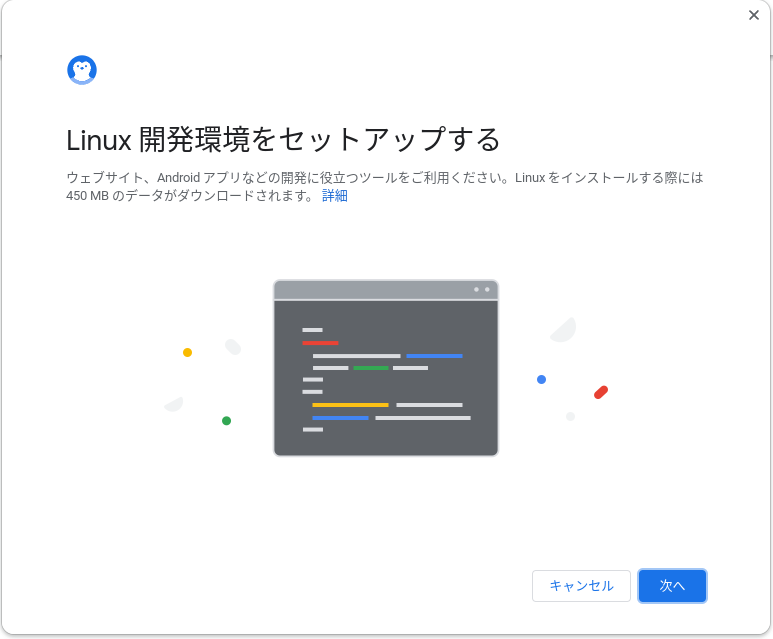
セットアップに際して設定を行います。
- ユーザー名
Linuxでデフォルトで使用するユーザー名を決めます。後で変更するのは色々と面倒になるのでキチンと考えて選びましょう。 - ディスクサイズ
Linux環境にどれだけのディスクサイズを割り当てるかを決めます。後から変更できますので、推奨の通り10GBを選んでおきます。 - 設定が終わったら【インストール」を実行します。
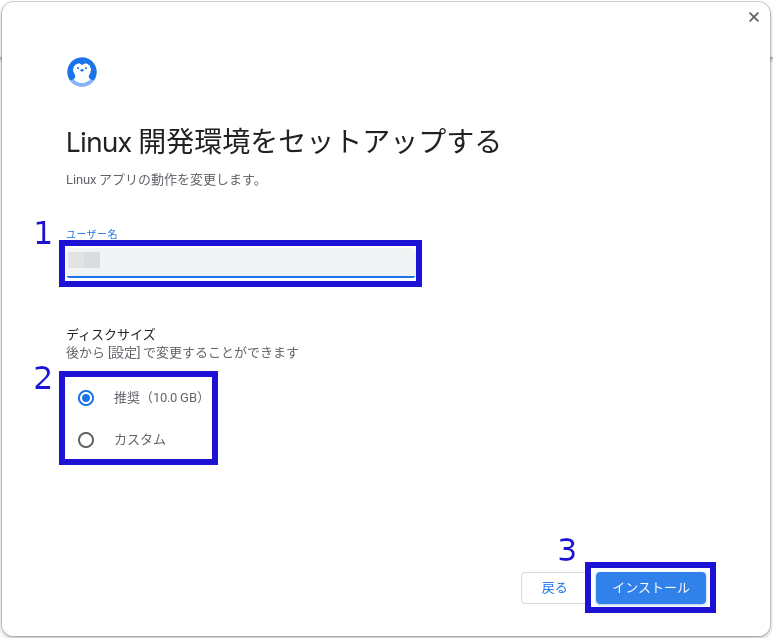
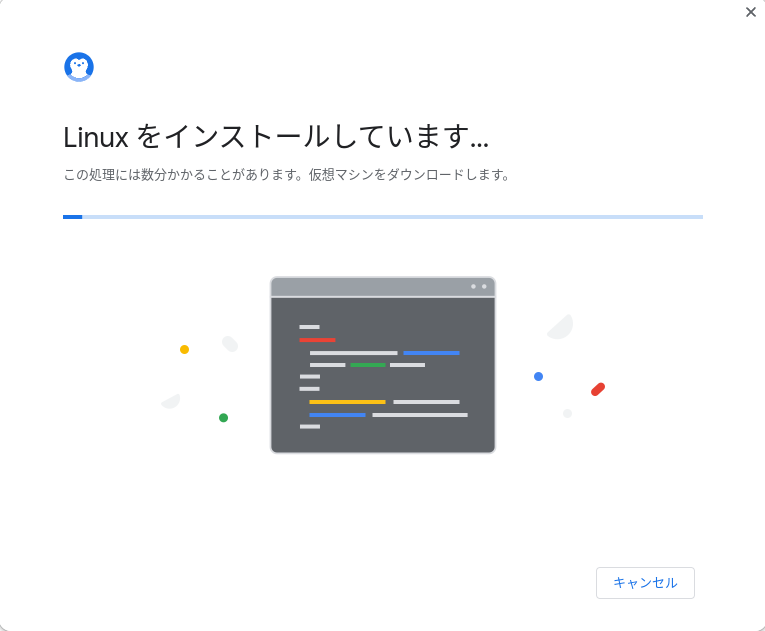
インストールが完了するとターミナルが表示されます。これでLinuxのインストールは完了です。
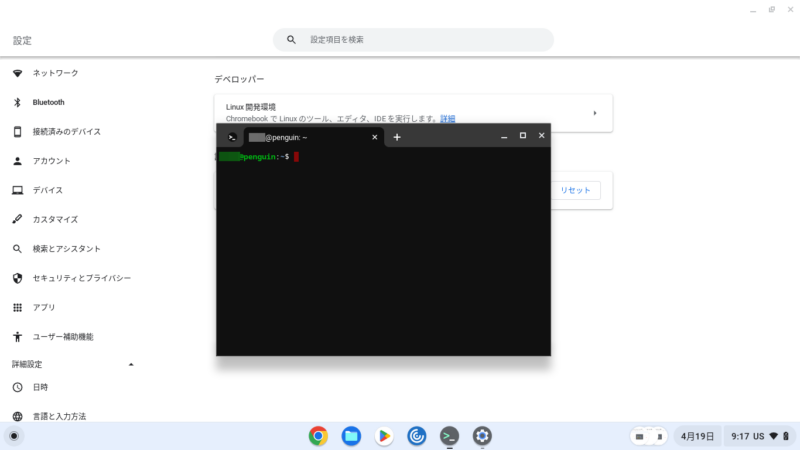
ChromOSファイルシステムの共有
この状態でもChromeOSからLinuxファイルシステムを参照することは可能ですが、逆は出来ません。Linux環境からChromeOSファイルシステムを参照できるように設定を行います。
ChromeOSの【ファイル】アプリを起動し、Linux環境から参照したいフォルダを右クリックし、【Linuxとの共有を管理】を選びます。ここではマイファイル全体を共有することとします。
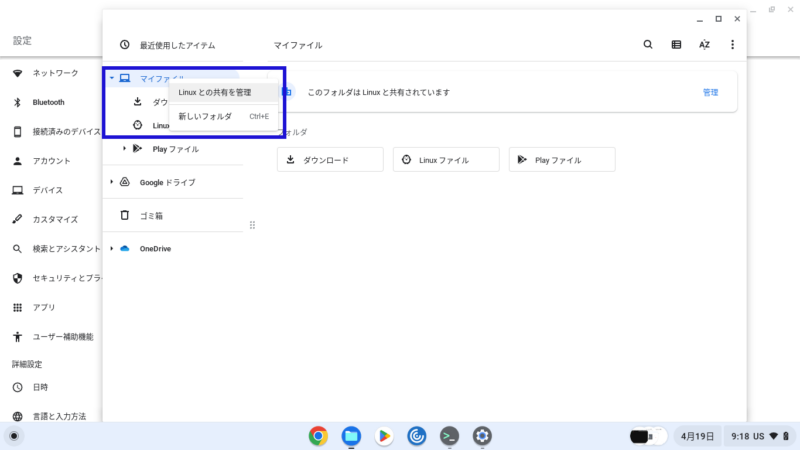
共有フォルダに選択したフォルダが表示されていればOKです。
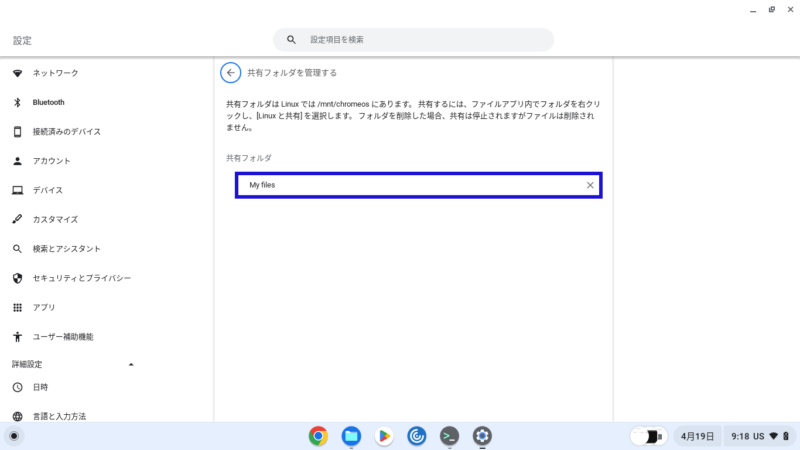
念のため、Linux環境から参照できるかを確かめます。
ターミナルを立ち上げて以下のコマンドを実行します。
$ cd /mnt/chromeos/
$ ls -alUNIX系ではユーザごとに権限を設定する事が可能です。一般的に権限が限定された一般ユーザと全ての権限を持つrootユーザに大別されます。作業によってはroot権限が必要となりますので、その場合はコマンドの前に#を、一般ユーザで実行できるものは$を表示するのが一般的です。但し、ChromebookのLinux環境ではroot権限を持てませんので、実質的に全て$となります。
以下のように共有したフォルダが表示されていればOKです。
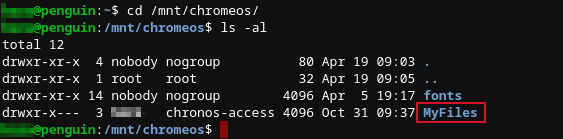
パッケージのアップデート
インストールされたパッケージは最新版ではないものも多いので、パッケージのアップデートを行います。
ChromebookのLinuxディストリビューションはDebian 11 “bullseye”(2023年4月現在)ですので、aptコマンドを利用してパッケージ管理を行います。
ターミナルで以下のコマンドを実行してパッケージ情報を更新します。
$ sudo apt update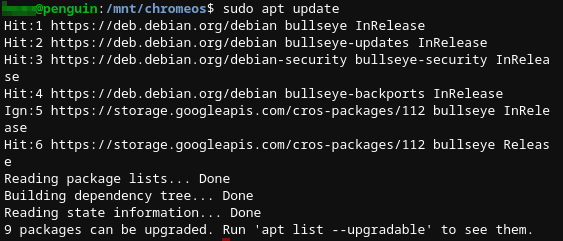
コマンドプロンプトが表示されたらアップデート完了です。
上記ターミナル画面でuser_name@penguin:/mnt/chromeos$と表示され、ユーザがコマンドを入力できる状態になっていることを示すもの。設定を変えることで表示形式は変えられます。
続いて以下のコマンドを実行してアップデート可能なパッケージをアップデートします。
$ sudo apt upgrade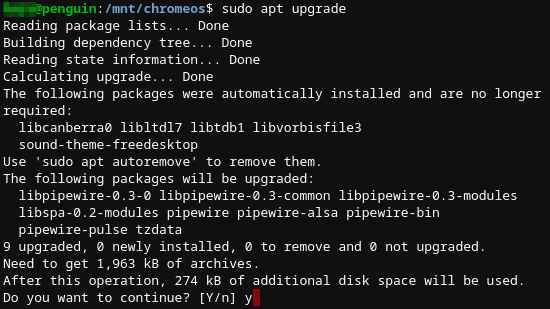
初回は多くのパッケージが対象となるので多少時間がかかりますが、進捗バーが100%になったら更新完了です。
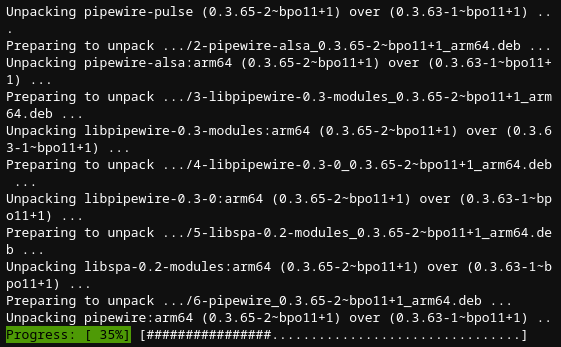
最低限の初期設定は以上です。




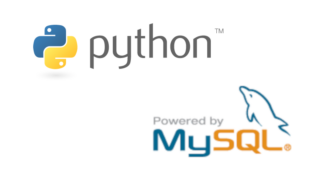
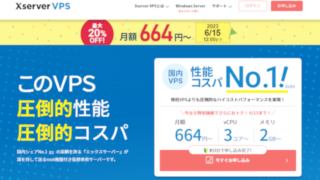


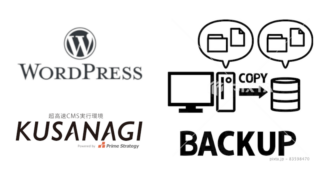


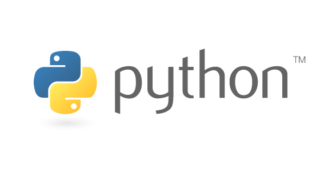




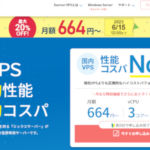
コメント