ChromebookのLinux環境からPythonコーディングを行うために、Jupyter-labをインストールしました。
Jupyter Labのインストール
Jupyter Labとは

Jupyter Labとは、ブラウザ上で操作ができる対話型の実行環境です。Python関連で使用されることが多いですが、それ以外の言語にも対応しています。
実行結果を区切りながら確認していくことができますので、挙動を確認しながらコーディングを行う事ができますし、デバッグもやり易くなっています。
Jupyter Labはオープンソースで無料で利用する事ができますので、使った事が無い方は気軽に試してみることが可能です。
Chromebook Linuxへのインストール
インストールはいくつかのやり方がありますが、ここではpipを使用してインストールを行います。もしも、pipがインストールされていない場合にはsudo apt install python3-pipでインストールしておきます。
Jupyter Labのインストールはpipで行う場合、以下を実行するのみです。
$ pip install jupyterlabインストール作業は以上で完了です。
Jupyter Labの起動
以下のコマンドを実行してJupyter Labを起動します。
$ jupyter-labすると、ブラウザが起動してJupyter Labの画面が表示されます。
一方で、このままだとLinuxのブラウザからしか使用できません。私はChromiumをLinux環境にインストールしていますので、そこから作業は可能ですが、できればChromebook上のChromeや、同じネットワーク内にあるWindows機からもアクセスできた方が便利です。
そこで、以下の作業もしておきます。
ポート転送の設定
Chrome OSのポートをLinuxに転送する設定を行います。
Chrome OSで【設定】→【詳細設定】→【デベロッパー】と進み、ポート転送をクリックします。
そこで、追加をクリックし、以下の通りTCP 8888番ポートを転送する設定を追加します。
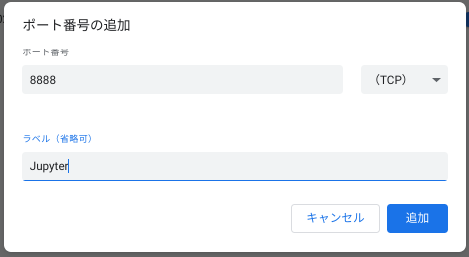
続いて、Jupyter Labを外部からアクセスできる形で起動します。以下のように–ip=’0.0.0.0’を付けて起動します。
$ jupyter-lab --ip='0.0.0.0'以下のように表示されたら成功です。
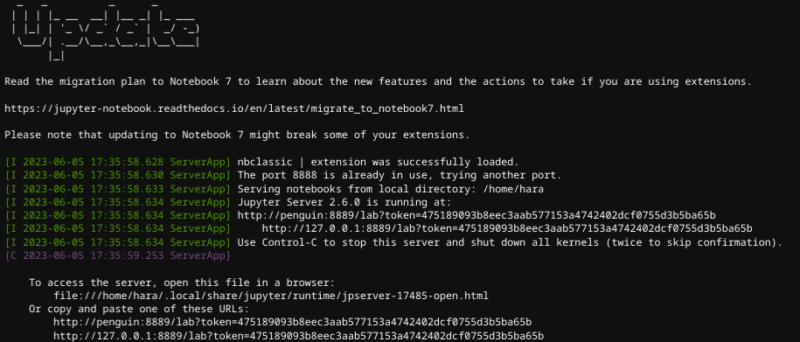
同じネットワークにあるマシンからブラウザを立ち上げ、上記のメッセージに表示されているトークン付きのURLを開きます。この際、ホスト名はChromeOSのIPアドレスに書き換えておきます。
以下の通り、Jupyter Labを開くことができれば成功です。
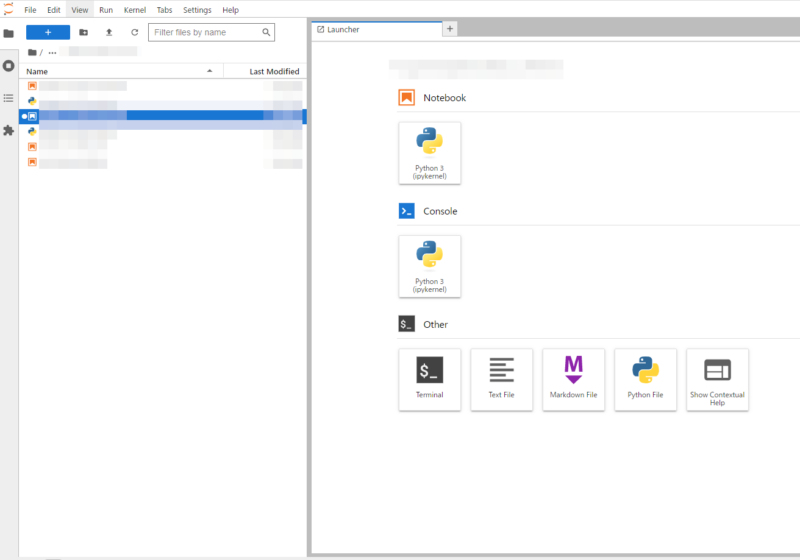



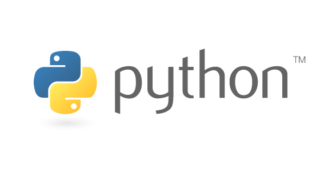
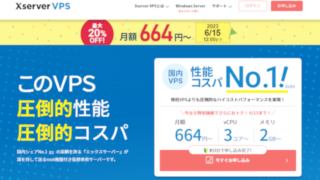
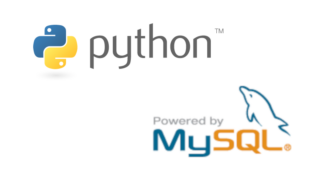







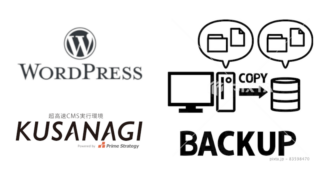

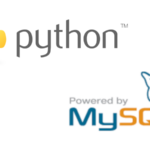

コメント